Nie wieder die Maus benutzen!
Auch wenn eine Maus das Navigieren und Interagieren erleichtert, mache ich Dinge so oft wie möglich mit der Tastatur. Warum? Damit ich viel schneller bin und meine Hand nicht ständig bewegen muss, um die Maus zu benutzen. Wenn Sie auch eine Tastatur benutzen, werden Sie diese Tastaturkürzel lieben. Im Folgenden finden Sie eine praktische Liste der nützlichsten Tastenkombinationen für die Navigation in Windows 10. Möglicherweise ist es auch hilfreich zu wissen, wie Sie Programme mit Tastenkombinationen in Windows 10 öffnen.
1. ⊞ + D - Mac-Benutzer können darüber sprechen, wie ihre ausgefallenen mausfähigen Hot Corners sie auf den Desktop blicken lassen, ohne etwas zu schließen, aber mit dieser Verknüpfung können Sie dasselbe tun. Drücken Sie diese Taste, um zwischen dem Desktop und allen geöffneten Fenstern umzuschalten. Wenn Sie nach dem Drücken der Verknüpfung mit dem Desktop interagieren, können Sie die Minimierung der Fenster nicht mehr aufheben und müssen sie manuell erneut maximieren.
3. Ctrl + Alt + Tab - Mit dieser Schnellverknüpfung können Sie alle Apps anzeigen, die derzeit auf Ihrem Desktop geöffnet sind. Es sieht auf einen Blick wie Alt + Tab aus, verschwindet jedoch nicht, wenn Sie die Tasten loslassen, und Sie können jedes Fenster in der Vorschau mit der Tastatur oder der Maus geduldig auswählen oder schließen.
4. ⊞ + Ctrl + D - Das Hinzufügen von virtuellen Desktops ist eine der besten Möglichkeiten für Windows 10. Mit dieser schnellen Tastenkombination können Sie einen neuen virtuellen Desktop erstellen und öffnen.
5. ⊞ + Ctrl + Left or Right Arrow Keys - Wenn Sie mehrere virtuelle Desktops für verschiedene Arbeiten geöffnet haben, verwenden Sie diese Tastenkombination, um zwischen den virtuellen Desktops zu navigieren.
6. ⊞ + Ctrl + F4 - Mit dieser Verknüpfung können Sie einen virtuellen Desktop schnell schließen. Keine Sorge - alle auf dem virtuellen Desktop geöffneten Programme werden in den Arbeitsbereich des Hauptdesktops übertragen.
7. ⊞ + Tab - Über diese Verknüpfung können Sie auf die neue Task-Ansichtsfunktion in Windows 10 zugreifen, mit der alle geöffneten Programme und Ihre virtuellen Desktops angezeigt werden.
8. ⊞ + Arrow Keys - Das Ausrichten von Fenstern wurde in Windows 10 erheblich verbessert. Mit der Tastenkombination ⊞ + Pfeiltasten können Sie Fenster schnell an einer beliebigen Ecke Ihres Bildschirms ausrichten. Mit den Pfeilen nach links und rechts wird das Fenster an diesen Seiten des Bildschirms ausgerichtet, während mit den Pfeilen nach oben und unten die Fenster an den Ecken ausgerichtet werden. Durch zweimaliges Drücken von ⊞ + Nach oben oder Nach unten wird ein Fenster im Vollbildmodus angezeigt bzw. minimiert.
9. ⊞ + P - Wechseln Sie zwischen verschiedenen Anzeigen, wenn Sie eine angeschlossen haben. Mit dieser einfachen Verknüpfung können Sie in den Anzeigeeinstellungen zwischen verschiedenen Multi-Monitor-Setups wechseln und die Anzeige auf den zweiten Bildschirm erweitern, duplizieren oder auf dem zweiten Bildschirm anstelle des ersten Bildschirms anzeigen.
10. ⊞ + I - Mit dieser einfachen Verknüpfung können Sie schnell das Fenster Alle Einstellungen öffnen. Da Microsoft langsam alle Elemente des Control Panels mit der modernen Settings-App vereint, ist dies eine der nützlichsten Verknüpfungen von Windows 10.
11. ⊞ + A - Eines der besten Dinge in Windows 10 ist der Focus Assist (früher als Action Center bekannt). Mit dem Tastaturkürzel Win + A können Sie alle aktuellen Benachrichtigungen im Bereich leicht öffnen und anzeigen. Es ist nicht erforderlich, auf dieses kleine Symbol in der Taskleiste zu klicken.
12. ⊞ + S - Suche / Cortana, das als persönlicher digitaler Assistent fungiert, ist eine der größten Neuerungen in Windows 10. Um Cortana schnell zu starten, können Sie diese Tastenkombination verwenden. Wenn Sie dies tun, wird Cortana im Tastatureingabemodus gestartet. Dies bedeutet lediglich, dass Sie Ihre Suchanfrage eingeben können. Cortana sucht dann sowohl auf Ihrem PC als auch im Internet danach.
13. ⊞ + C - Mit dieser Verknüpfung wird auch Cortana gestartet. Der Unterschied besteht jedoch darin, dass Cortana im Tastatureingabemodus gestartet wird. Mit dieser Verknüpfung wird Cortana jedoch im Wiedergabemodus gestartet. Diese Verknüpfung ist sehr nützlich, wenn Sie die Funktion "Hey, Cortana" nicht aktiviert haben oder nicht verwenden.
14. ⊞ + G - Game DVR ist eines der weniger bekannten Tools, aber eines der besten Video-Capture-Tools, die Windows 10 hinzugefügt wurde. Mit dieser praktischen Verknüpfung können Sie das Game DVR-Tool schnell öffnen und mit der Aufnahme beginnen. Dieses Tool richtet sich zwar speziell an Gamer, kann aber auch zum schnellen Aufnehmen anderer Programme verwendet werden. Sie können jedoch nicht den gesamten Bildschirm aufzeichnen, sondern nur ein einziges Programmfenster.
15. ⊞ + Alt + G - Wenn Sie schnell mit der Aufzeichnung der Aktivität im aktuellen Programm- oder Spielfenster beginnen möchten, verwenden Sie diese Verknüpfung. Der Game DVR wird gestartet und die Aktivität des aktiven Fensters wird aufgezeichnet.
16. ⊞ + Alt + R - Nach dem Starten des Spiel-DVR können Sie diese Schnellverknüpfung verwenden, um die Aufzeichnung der Aktivität im aktuellen Programm oder Spielfenster zu beenden.
Ctrl + A : Alle Elemente in einem Fenster auswählen.
Ctrl + C : Kopiert das ausgewählte oder hervorgehobene Element (z. B. Text, Bilder usw.).
Ctrl + V : Ausgewähltes oder markiertes Element einfügen.
Ctrl + X : Ausgewähltes oder markiertes Element ausschneiden.
Ctrl + Z : Macht die vorherige Aktion rückgängig.
Ctrl + Y : Aktion wiederholen.
Ctrl + N : Wenn der Datei-Explorer Ihr aktuelles Fenster ist, öffnen Sie ein neues Datei-Explorer-Fenster mit demselben Ordnerpfad wie das aktuelle Fenster.
⊞ + F1 : Öffnen Sie die Bing-Suche "So erhalten Sie Hilfe in Windows 10" im Standardbrowser.
Alt + F4 : Schließt die aktuelle App oder das aktuelle Fenster.
Shift + Delete : Löscht das ausgewählte Element dauerhaft (überspringen Sie den Papierkorb).
oder Ctrl + Esc : Startmenü öffnen.
⊞ + X : Öffnet das geheime Startmenü.
⊞ + T : Durchlaufen Sie die Apps (einschließlich angehefteter Apps) in der Taskleiste.
⊞ + M : Minimiert alle offenen Fenster.
⊞ + Shift + M : Minimierte Fenster wiederherstellen.
⊞ + Home : Minimiert alle Fenster mit Ausnahme des ausgewählten oder derzeit aktiven Fensters.
⊞ + Shift + Up arrow: Maximiert das aktive Fenster vertikal und behält dabei seine Breite bei.
⊞ + Shift + Left arrow or Right arrow: Verschiebt das ausgewählte Fenster zum linken oder rechten Monitor.
⊞ + Ctrl + Right arrow: Zum nächsten virtuellen Desktop (nach rechts) wechseln
⊞ + Ctrl + Left arrow: Zum vorherigen virtuellen Desktop (nach links) wechseln.
⊞ + E : Öffnen Sie den Datei-Explorer.
⊞ + F: Öffnen Sie den Windows 10 Feedback Hub.
⊞ + Ctrl + F: Suche nach PCs in einem Netzwerk.
⊞ + H : Öffnen Sie die Freigabe-Seitenleiste.
⊞ + K : Öffnen Sie die Seitenleiste Verbinden (zum Herstellen einer Verbindung zu neuen Bluetooth-Geräten oder Miracast).
⊞ + L : Sperren Sie Ihren Computer.
⊞ + O : Bildschirmausrichtung sperren.
⊞ + R : Öffnen Sie das Run-Fenster.
⊞ + U : Öffnen Sie das Easy of Access Center.
⊞ + W : Öffnen Sie den Windows Ink Workspace, um auf Tablets oder Touchscreen-Laptops zu zeichnen.
⊞ + Print Screen: Machen Sie einen Screenshot des gesamten Desktops und speichern Sie ihn im Ordner Screenshots im Ordner Bilder.
⊞ + (+) or (-): Mit der Lupe vergrößern und verkleinern.
⊞ + Esc : Lupe beenden.
Wenn Sie der Meinung sind, dass ich Windows 10-spezifische Tastaturkürzel verpasst habe, teilen Sie sie in den Kommentaren unten mit.

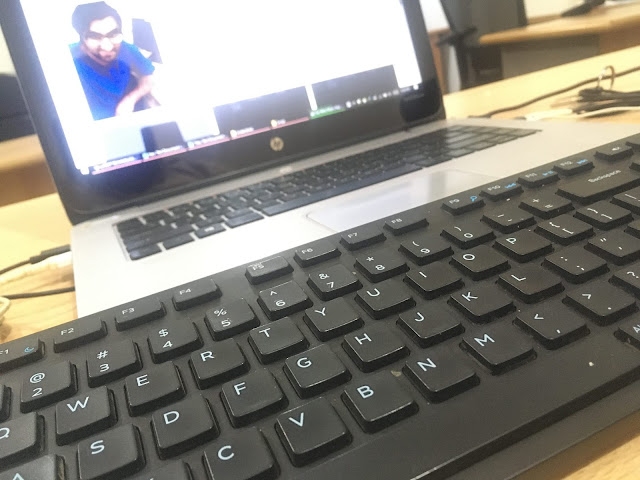
EmoticonEmoticon